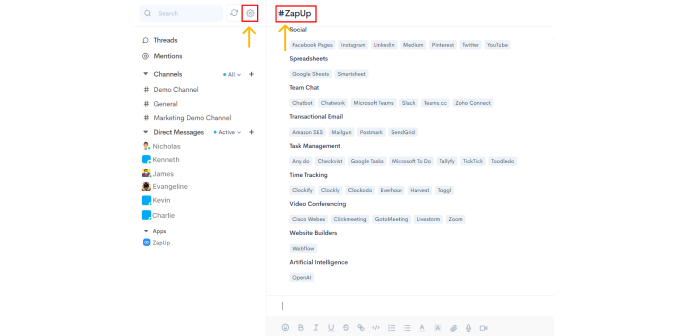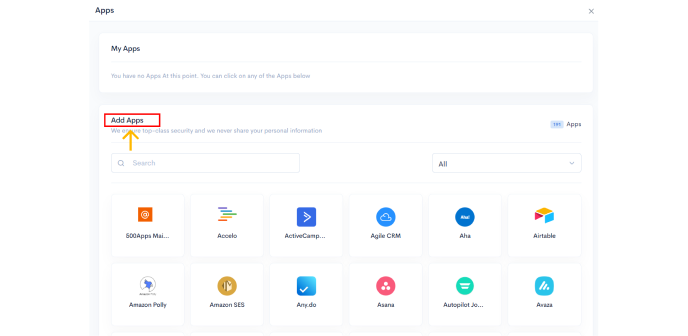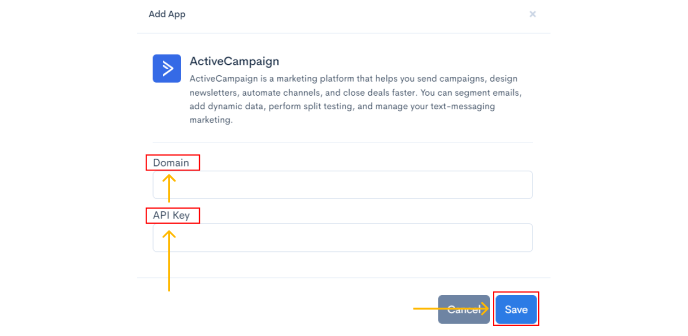Teams.cc by 500apps is a collaboration software that helps teams work more efficiently together. With Teams.cc, teams can chat, share files, and work on projects together in real time. The application makes it easy for teams to stay organized and on track, and it offers a variety of features that make collaboration easy and efficient.
Teams.cc by 500apps is a cloud-based set of tools and services for team collaboration. It is designed to streamline communication between team members and to provide a central location for all team-related information. The team collaboration software includes a variety of features, including real-time messaging, file sharing, searchable history, and integration with a number of third-party tools and services.
For using Teams.cc utilize the following steps shared below.
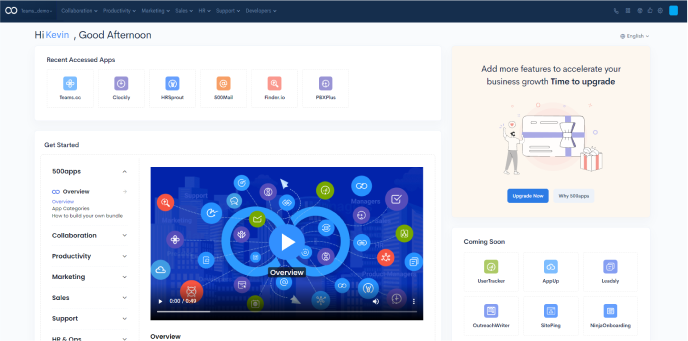
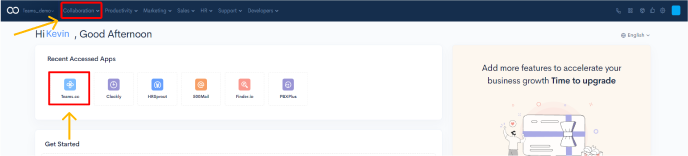
To customize the Interface, you can choose the options infused into our fully customized interface. Click on the Setting icon on the top right corner of your Infinity suite dashboard.
Own the workspace by providing useful user information for your team to personalize the application.
Click on Preferences option in the Setting dropdown. Fill the Personal info section for all the users in the workspace to see your basic contact details along with the display image. You can choose the display image from the pre-existing options OR update the image by uploading an image from your device's local storage.

Select Preferences > Preferences - to change the language and currency annotation for your workspace. You have access to choose the themes & preferences with the diverse list of options shown below to make the dashboard personlaized.

To integrate Teams.cc with any 3rd party app, copy the API key from the Preferences dropdown under "Developers" section & paste it onto the 3rd party app’s integration key section.

You can add an unlimited no. of users to your workspace - provided the users are already registered to 500apps Infinity suite & its plans.
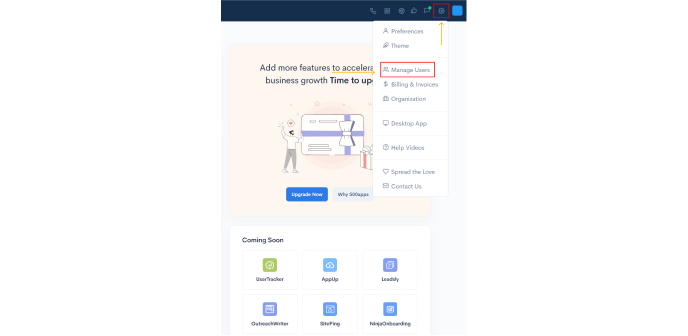
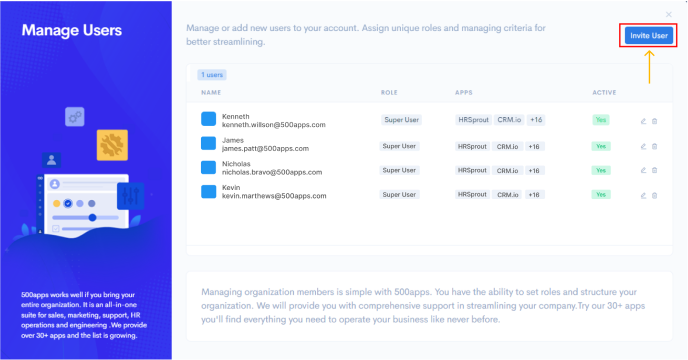
Send direct messages to individuals & teams by directly clicking on the user name in the Direct Messages dropdown.
After clicking on the user you want to message - type the message & press Send arrow (or Press Enter) to send the message.
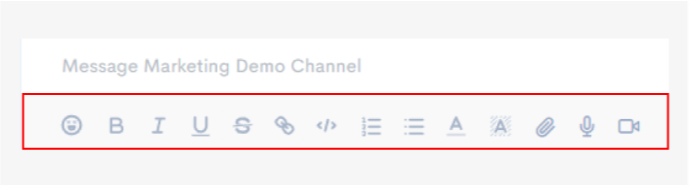
Features in the messaging system of Teams.cc include:
Use the emojis icon to engage with users
Bold, Italic, Underline, or Strikeout text using the specific buttons shown
Press the link button - to add a link to the message
Press the Code button - to maintain the syntax of the line(s) of code you wish to share
Press Bulletin points to show the context in lists
Highlight or fill color to the message (text using) the Select the background color or Select the text color button
Share a file/folder with the Attach files button
Send voice notes with the recording button
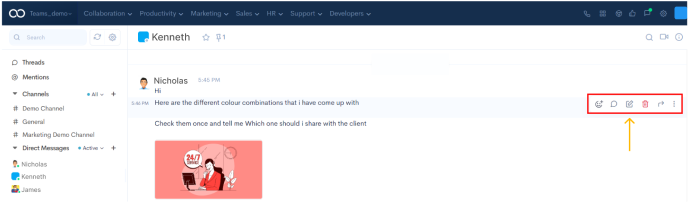
Furthermore,
You can add Reactions via emoticons to a particular thread/message, Click on the Emoji button & react to the message individually
You can reply to the message in the same thread by clicking on Reply on Thread
You can edit a message shared in the past by clicking on the Edit message
Delete a message shared in the past, by Clicking on the message & choosing Delete icon
The platform comes with a wide range of channel management features that help you get the most out of your direct messaging or group messaging need . Create private or public channels with team members.
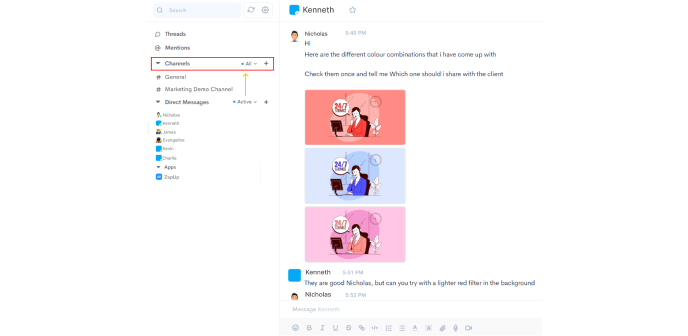
After adding required users, click on Save

Many messaging applications allow users to participate in threaded conversations. In a threaded conversation, each message is grouped with all of the replies to that message. This allows users to follow the conversation more easily, as they can see all of the messages in one place.
Threaded conversations can be very helpful, but they can also be confusing and difficult to manage. If a user is not careful, they can end up with a large number of threads that are difficult to keep track of. For this reason, it is important for users to manage their messaging threads carefully.
A thread is a running commentary of all the messages sent in your chat app. To message in threads:
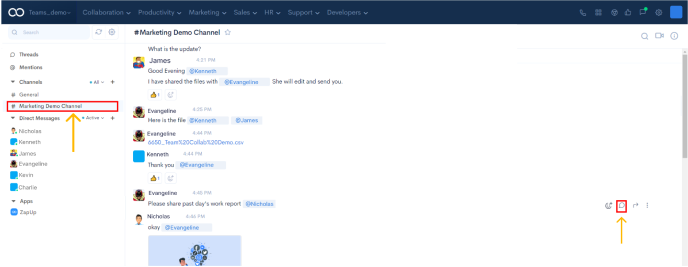
The same steps are applicable in groups (both private & public).
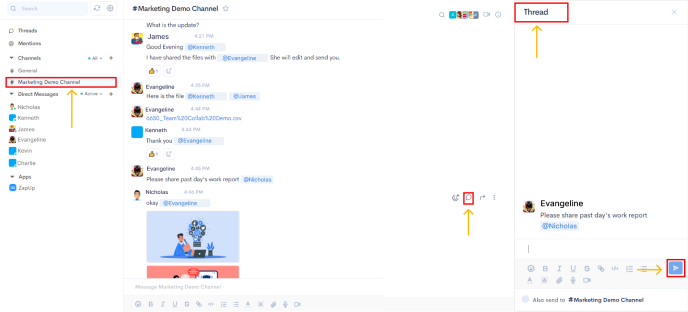
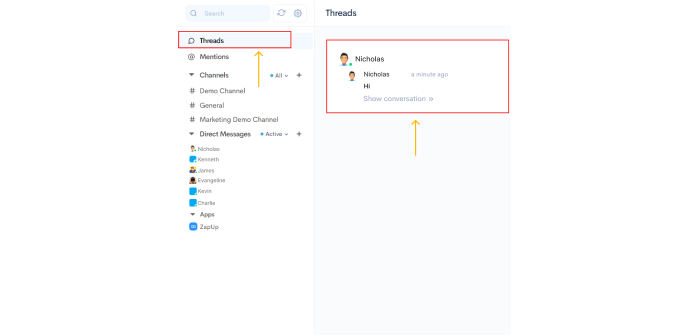
If you are running a business or need to communicate with a group of people regularly, then you may need to use pinned messages. By pinning messages, you can keep the most important messages at the top of the chat so that everyone can see them easily. This is especially useful for announcements, reminders, or any other message that you want everyone to see. Here, you can pin messages for easy reference & navigation.
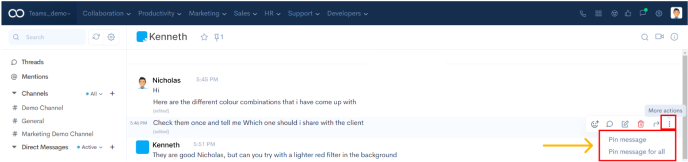
To setup pinned messages in a group or one-to-one chatbox:
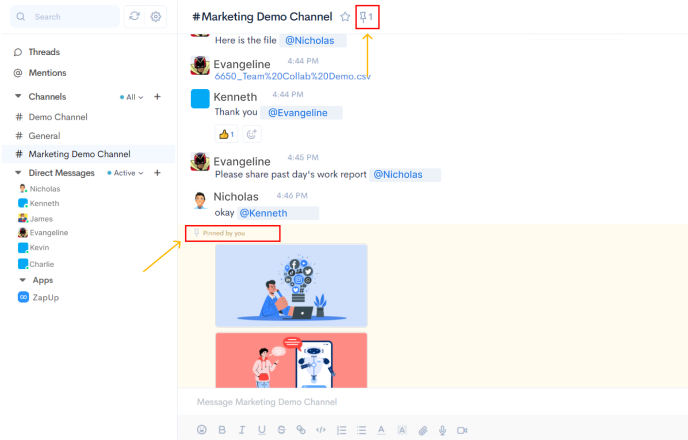
To view all pinned messages in the messaging thread, click on the Pin button. You will be able to view all the messages that are either pinned by you (if you pinned a message) or pinned for all.
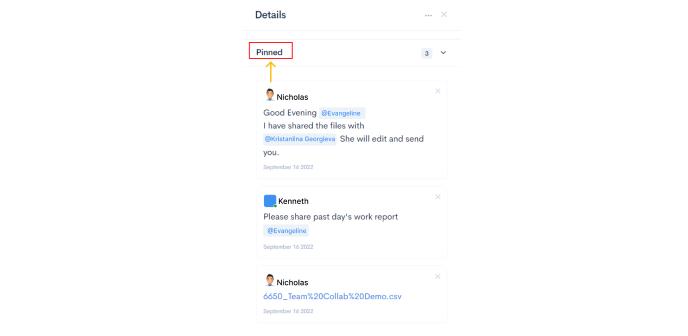
There are a number of reasons why managing chat mentions is important. First, chat mentions can help you keep track of important conversations. If you see a chat mention, you can quickly jump to the relevant chat and see what is being discussed. This can be especially useful in large chat groups.
Chat mentions can also help you identify potential problems or issues. If you see a chat mention, you can quickly investigate the issue and take appropriate action.
It can help you build relationships with other members of the chat group. If you see a chat mention, you can reach out to the person who mentioned you and start a conversation. This can help you build stronger relationships with others in the chat group.
When mentioned in a channel or group with the nomenclature "@__" - one gets an immediate notification. You can also see all the mentions you have received - all under one window.

Every business has a different requirement and thus, we at 500apps provide an in-app integration with a personalized Business Phone system, providing you with a personalized setup for inbound calling. You can select the setup and features that you want for your business and your teams. This makes it convenient for you to use the dialer and get the best results from it.
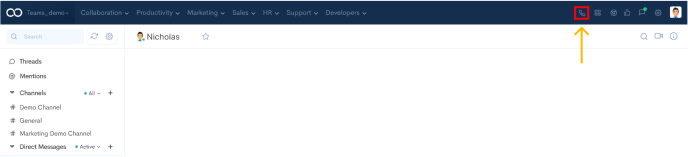
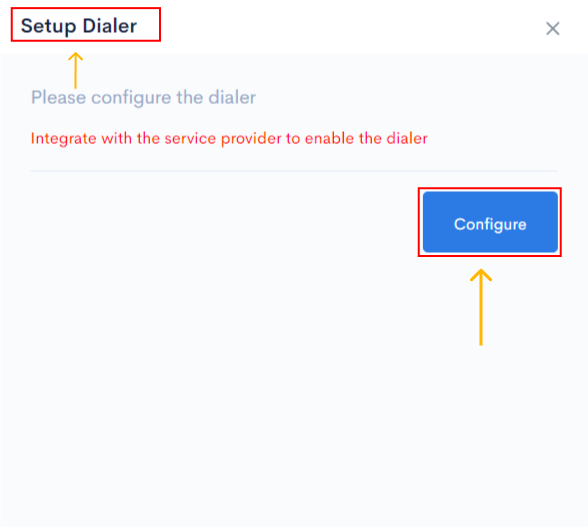
Video conferencing is important in chat software because it allows two or more people to communicate with each other using a webcam and microphone. This type of communication is useful for businesses, as it allows for meetings to be held without the need to travel. It is also useful for friends and family who live in different parts of the world, as it allows them to keep in touch more easily. You can schedule immediate video calls with individuals and teams using Teams.cc.
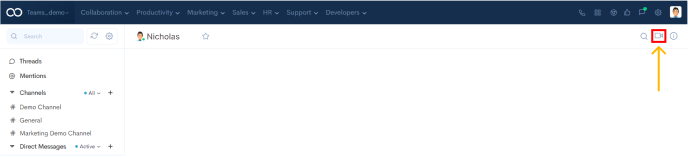
App integrations are important because they allow different software applications to communicate with each other and share data. This is important because it allows businesses to use the best software for each task, while still being able to share data between them. App integrations also make it possible to automate tasks, which can save time and money. You can choose from multiple integrations provided on the 500apps Infinty dashboard that your business currently uses.